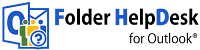The primary benefit
of SharePoint hub sites; the hub model works as links, not focused on
hierarchy structure. So the organization can adapt to the changes in the
competitive, dynamic and changing world.
SharePoint hub sites suits the needs of an organization by organizing and connecting associated sites based on region, department, project.
Easy access for:
- Discover associated content to all e.g. news and activities
- One centralized navigation, site structure for all associated sites.
- Scoped search across all associated sites
- Common theme improved efficiency and engage visitor awareness of associated sites resides within hub’s sites.
Many organizations, in the past, used subsites to create connections for their intranets, using the site collection's shared navigation. In order to connect sites the hierarchical structure of subsite relationships mandatory.
However, subsites are more rigid and not adaptable to change due to URL content. Subsites are complex to manage due to governance, many policy features such as retention and classification.
Microsoft Office 365 provides three main building blocks to create intranet that facilitates to configure experiences to align business via geo-locational, departmentally etc. Various organizations follow different building blocks though a common pattern always found in organizations to accomplish the work.
- Team sites (collaboration)
- Communication sites (communication)
- Hub sites (connection)
To figure out how the intranet navigation and design should be organized is one of the biggest challenge.
To plan a hub site, the Administrator should analyze about hub site key functions. The hub site must improvise to get the work done such as HR, Finance, Sales, IT etc.
To plan a hub site, the Administrator should analyze about hub site key functions. The hub site must improvise to get the work done such as HR, Finance, Sales, IT etc.
Let’s look at image below for example
Here Sales hub is connected to sub functions like Customer, Supply, Report and Regional Sales.
Sales target achievement by Gulf team is the news announcement will display in the role up content.
If you are on the Sales hub and reading announcement of sales target achieved by Gulf team.
Microsoft Office 365 recommends communication site or a new template site for hub site. If classic team site using as hub site, the hub navigation and hub site settings will appear only on modern pages.
Some important information
- A team site or communication site can move to another hub site.
- One site can not join two hubs at a time.
- A site can be removed from hub site.
- Site associated with hub can not be converted to a hub site
- All users who have permission to associate sites must have permission to the hub site as well.